
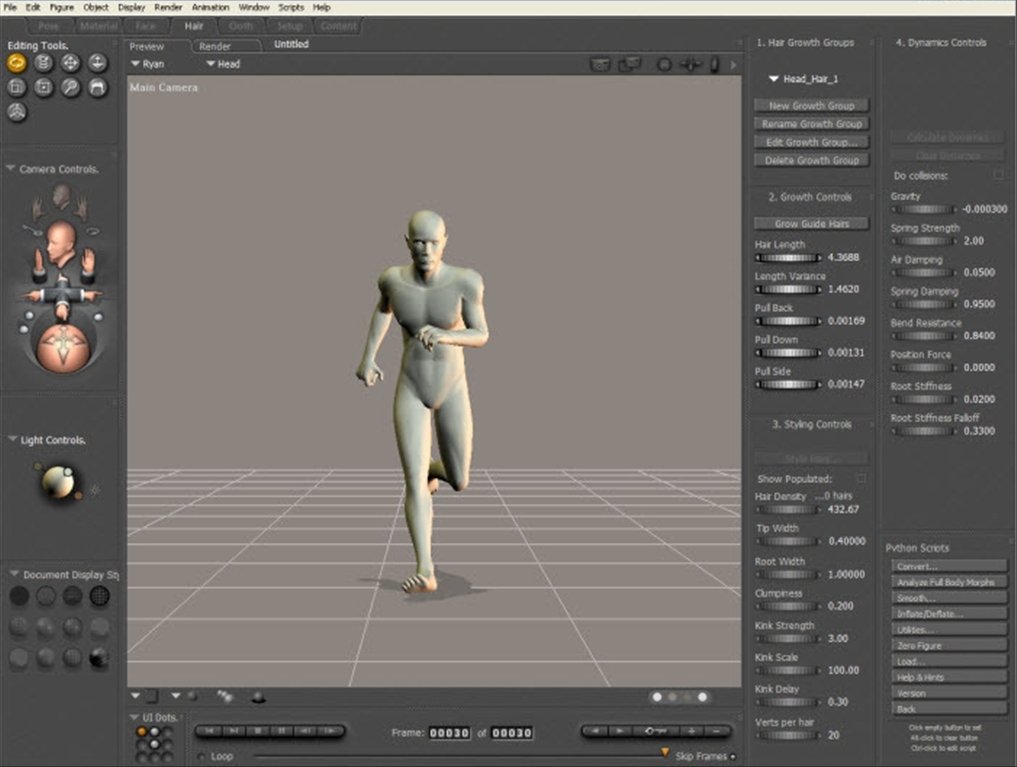

Poses are how character models are posed according to the rotation of their joints. 🎥 This slider allows you to set a more extreme field of view to get more intense perspective in the scene (think giant fist perspective). 🌐 Toggling this option enables or disables the floor grid in the scene. 🖊 Toggling the outline effect disables or enables the dark outline effect on all the objects in scene. 🌚 Toggle dark mode gives a dark background and menus for reducing eye-strain. These tools give you access to extra functionality in the scene and can all be found in the settings menu in the top right. Note that enabling hard shadows may cause lagging on older devices. Hard shadows give more shadow information. In the settings menu in the top right you can enable or disable hard shadows 👤 on the model. Spot lighting creates shadows as the intensity increases. The spot light direction comes from the position of the light soure in the scene. In the settings menu in the top right there is a slider to adjust the spot light 💡 intensity. Ambient lighting removes shadows as the intensity increases. In the settings menu in the top right there is a slider to adjust the ambient light 🔆 intensity. There is a yellow sphere in the scene that once selected can be moved around the scene using the move gizmo. The program gives you granular control over the scene lighting intensity, direction and type. This will remove the object from the scene. It prevents accidental manipulation of models you're happy with. This will toggle the ability to modify an object so that your scene is cleaner when working on other elements. This prevents clutter and accidental manipulation. This will toggle the visibility of the object in scene so you can hide it while not working on them to keep your workspace cleaner. This is useful for mirroring poses from the pose library (think running). This will flip your model horizontally for a perfect mirror image. This is useful for creating multiple props for repetitive constructs (think bars of a prison cell), or for generating multiple characters doing the same thing (think marching soldiers). This will duplicate the object in the scene and create a perfect copy next to it. You can select the model by clicking the image in the tab. They have tools specific to those objects in them. These tabs show up in the left side of the screen when new objects are added to the scene.

Use the semi-transparent squares at the end of each axis to scale the whole model uniformly. You can select and drag an axis to scale it along just that axis. Activate it by selecting the button or using the shortcut E. This tool allows you to scale a character model or prop. You can select and drag an axis to move it on one axis, or select the square to move it along a plane (2 axis). Activate it by selecting the button or using the shortcut W. This tool allows you to move a character model or prop around the scene.
#Model poser free
You can select and drag an individual axis (the coloured circles) or free rotate by selecting anywhere inside the sphere and dragging. It is the mode that is active by default and can be re-activated by selecting the button or using the shortcut Q. This is used to posing the models and rotating props. This tool allows you to rotate any joint on a character model into the desired position. Right clicking or clicking away will deselect that joint or object. Once a gizmo is selected you can select a joint or object by clicking it. They can be found at the bottom left corner of the screen. They can be thought of as different modes of interacting with the scene. Transform tools are tools that allow you to manipulate objects (models or props) in the scene. There are different categories of model in selectable tabs along the top. You can add more characters and models to the scene by selecting the button in the top left, and selecting a model. The scene comes loaded with the female base model by default. There are many different models and characters that are available.
#Model poser how to
🇬🇧 🇵🇹 🇪🇸 🇯🇵 Learn Gallery Pricing FAQ Blog Learn Gallery Pricing FAQ Blog Docs Instructions on how to make awesome things with JustSketchMe Table of contents


 0 kommentar(er)
0 kommentar(er)
